How to Connect HDMI to TV?
Published: 14 Aug 2025
Connecting an HDMI cable to your TV is the easiest way to enjoy high-quality video and audio. HDMI (High-Definition Multimedia Interface) is a common cable used to connect devices like laptops, gaming consoles, and streaming devices to a TV.
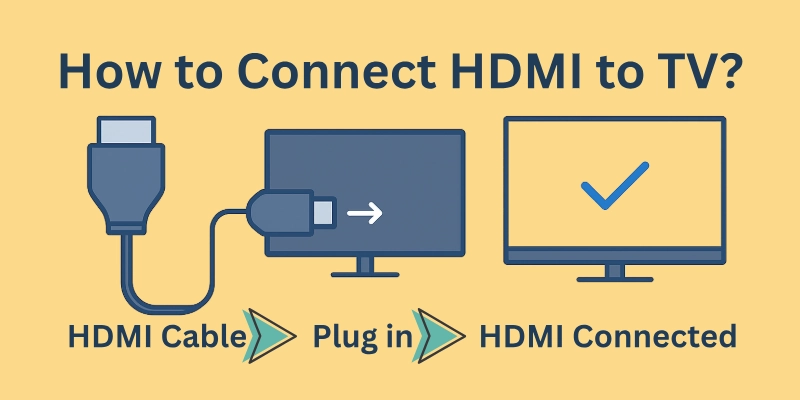
In this guide, we will explain how to connect HDMI to TV in simple steps with the latest updates.
Things You Need to Connect HDMI to TV
Before you begin, check if you have these items:
- An HDMI Cable – Use the latest HDMI 2.1 cable for better quality.
- A TV with HDMI Ports – Almost all modern TVs have one or more HDMI ports.
- An HDMI Device – This could be a laptop, gaming console (PS5, Xbox), Blu-ray player, streaming device (Firestick, Roku, Chromecast), or a camera.
Tip: If your TV is older and does not have an HDMI port, you may need an HDMI to RCA converter.
How to Connect HDMI to TV: Step-by-Step
Just follow these easy steps, and you’ll have your device up and running in no time:
Step 1: Find the HDMI Port on Your TV
Look at the back or side of your TV. You will find one or more HDMI ports labelled as:
- HDMI 1 (ARC)
- HDMI 2
- HDMI 3
If your TV has multiple HDMI ports, remember the one you are using (e.g., HDMI 1).
Step 2: Plug in the HDMI Cable
✔ Take one end of the HDMI cable and plug it into the HDMI port on your TV.
✔ Insert the other end of the HDMI cable into your device (Laptop, PS5, Roku, etc.).
Note: If your laptop or device does not have an HDMI port, you may need an adapter like:
- USB-C to HDMI adapter (for MacBook and modern laptops).
- DisplayPort to HDMI adapter (for some PCs).
Step 3: Select the HDMI Input on TV
✔ Turn on your TV.
✔ Press the “Input” or “Source” button on your TV remote.
✔ A list of options will appear. Choose the HDMI port you used (e.g., HDMI 1, HDMI 2).
If you see “No Signal” on the TV screen:
- Make sure both ends of the HDMI cable are plugged in properly.
- Try a different HDMI port on your TV.
- Restart both the TV and the connected device.
Step 4: Adjust TV and Device Settings
Once the screen appears, check if:
✔ The video quality is set correctly (e.g., 4K or 1080p).
✔ The sound is coming from the TV speakers (if not, check the settings).
To adjust video settings:
- Go to TV Settings → Display → Select 4K or 1080p for better quality.
To adjust audio settings:
- Go to TV Settings → Audio Output → Select HDMI Audio.
If there is no sound:
- Make sure the TV volume is up.
- Check the audio settings on your device.
Special Cases: Different Devices and HDMI Connection
Now that you know the basic steps to connect an HDMI cable to your TV, let’s look at some exceptional cases. Different devices may need a few extra settings to work correctly.

Below, we’ll cover how to connect a laptop, gaming console, and streaming device to your TV using HDMI. Follow these simple steps based on the device you are using!
1. How to Connect Laptop to TV via HDMI
A quick way to mirror or extend your laptop display.
- Plug one end of the HDMI cable into your laptop and the other into your TV.
- On your laptop, press Windows + P (on Windows) or go to System Preferences > Displays (on Mac).
- Select Duplicate or Extend Display to show the screen on your TV.
2. How to Connect Gaming Console to TV via HDMI
Get the best visuals and sound for gaming.
- For PS5/Xbox, use an HDMI 2.1 cable for 4K/120Hz gaming.
- Go to Settings > Display > Enable HDR for better graphics.
- Set Audio Output to HDMI for surround sound.
3. How to Connect Streaming Devices (Firestick, Roku, Chromecast)
Simple steps to start streaming on your TV.
- Insert the device directly into an HDMI port on your TV.
- Use the USB power adapter if needed.
- Select the correct HDMI input and follow the on-screen setup.
HDMI Troubleshooting
If your HDMI is not working, try these quick fixes:
No Signal on TV?
Make sure the port, cable, and device are all working.
- Try another HDMI port on your TV.
- Restart both the TV and the HDMI device.
- Use a new HDMI cable (some old ones do not support 4K or 8K).
No Sound?
Adjust settings to send audio through the TV.
- Go to TV Audio Settings → Select HDMI Audio Output.
- Check if your device is muted.
HDMI Flickering or Black Screen?
Fix unstable display issues quickly.
- Use a high-speed HDMI 2.1 cable (for 8K or high refresh rates).
- Check if your TV firmware is updated (go to Settings > Software Update).
Conclusion
In this article, we covered how to connect HDMI to a TV, step-by-step instructions, device-specific setups, troubleshooting tips, and FAQs (below). From my experience, I recommend using an HDMI 2.1 cable for 4K or 8K TVs for the best picture quality. If you have multiple devices, an HDMI switch can make switching easier. Also, always keep a backup HDMI cable to avoid sudden issues.
Did this guide help you? Let us know in the comments!
FAQs
Guys, these are some of the most Frequently Asked Questions related to your main topic of discussion, “how to connect HDMI to TV“:
Sometimes, the TV does not detect HDMI automatically. Make sure the cable is plugged in properly, the correct HDMI input is selected on your TV, and restart both the TV and device. If the problem continues, try a different HDMI cable or port.
Grab your TV remote and press the “Input” or “Source” button. A list of inputs will appear—just select the HDMI port number where your device is connected (e.g., HDMI 1, HDMI 2). If nothing appears, check your cable connection.
This happens if your TV is still using internal speakers instead of HDMI audio. Go to TV Settings > Audio Output > Select HDMI Audio. Also, check if your device is muted or restart both devices.
Yes! If your TV has limited HDMI ports, use an HDMI switch. It allows you to plug in multiple devices (like a laptop, gaming console, and streaming device) and switch between them easily.
Most modern TVs (made after 2010) have HDMI ports for easy connection. If your TV does not have an HDMI port, you will need an HDMI to AV converter to connect devices. Older TVs use AV (red, white, and yellow) cables instead of HDMI.
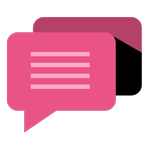
- Be Respectful
- Stay Relevant
- Stay Positive
- True Feedback
- Encourage Discussion
- Avoid Spamming
- No Fake News
- Don't Copy-Paste
- No Personal Attacks
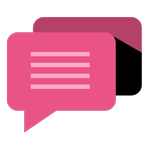
- Be Respectful
- Stay Relevant
- Stay Positive
- True Feedback
- Encourage Discussion
- Avoid Spamming
- No Fake News
- Don't Copy-Paste
- No Personal Attacks





